Vorlagen anlegen
 Relevant für: Workspace-Owner*innen, Administrator*innen (siehe "Nutzer*innen-Rollen")
Relevant für: Workspace-Owner*innen, Administrator*innen (siehe "Nutzer*innen-Rollen")Um eine neue Vorlage anzulegen, wählen Sie zunächst im oberen Menü bei “Kompetenzmodell” und “Report” aus, was für eine Vorlage Sie anlegen möchten.
Kompetenzmodell
Um eine neue Vorlage anzulegen, klicken Sie oben in der Kopfzeile auf "Vorlagen" und auf “Kompetenzmodell” und anschließend in der Übersicht der Vorlagen rechts oben auf den Button “Hinzufügen”.
Es öffnet sich eine neue Seite “Vorlage anlegen” mit verschiedenen Optionen.
Hier können Sie unter “Allgemein” die folgenden Felder ausfüllen:
- Unter “Name” können Sie den Namen der Vorlage festlegen. Unter diesem Namen können Sie die Vorlage später auch in der Übersicht sowie beim Anlegen und Bearbeiten eines Assessments wiederfinden.
- Unter “Organisation” können Sie mithilfe des Dropdown-Menüs auswählen, welcher Organisation Sie die Vorlage zuordnen möchten. Hier können Sie zwischen allen Organisationen wählen, auf die Sie Zugriff haben.
- Unter “Report” können Sie eine bereits in der Administrationsoberfläche hochgeladene Report Vorlage mit dem Kompetenzmodell verknüpfen. Wenn Sie ein Assessment mit diesem Kompetenzmodell erstellen, wird auch automatisch die verknüpfte Report Vorlage in das Assessment integriert.
Auch dann, wenn Sie bereits Report Vorlagen in Ihrem Assessment hinterlegt haben, werden die mit dem Kompetenzmodell verknüpften Report Vorlagen in Ihr Assessment integriert.
Das Hinterlegen einer Report Vorlage beim Erstellen des Kompetenzmodells ist optional.
Danach können Sie unter “Einstellungen” mithilfe des Schiebereglers rechts auswählen, ob Sie die finale Anpassung der Kompetenzbewertungen in der Konferenz erlauben möchten oder nicht. Hier haben Moderator*innen die Möglichkeit, finale Werte für die Kompetenzen der einzelnen Kandidat*innen einzutragen, die von den konsolidierten Bewertungen maximal +- 0,5 Skalenpunkte abweichen dürfen. Mehr Informationen über die finale Konsolidierung der Kompetenzen erfahren Sie hier.
Anschließend können Sie unter “Skala” die Bewertungsskala individuell konfigurieren.
- Sie können das “Minimum” und das “Maximum” Ihrer Skala einstellen, indem Sie entweder in das Feld klicken und mit den grauen Pfeilen die gewünschte Zahl auswählen oder Sie nutzen Ihre Tastatur und tippen die Zahl ein. Standardmäßig ist eine Skala von 1 bis 5 eingestellt.
- Unter “Schrittgröße” können Sie festlegen, ob die Skala in 0.25er-, 0.5er- oder 1er-Schritten sein soll. Standardmäßig sind hier 1er Schritte eingestellt.

Die Veränderungen werden direkt unter “Skalenbeschriftungen” angezeigt.
Unter “Skalenbeschriftungen” können Sie festlegen, wie Sie Ihre Ankerpunkte benennen möchten, z.B. von 1 "trifft überhaupt nicht zu" bis 5 "trifft vollkommen zu". In der Beobachtungsoberfläche werden die Zahlen der Skala automatisch angezeigt, sodass Sie diese nicht zusätzlich eintragen müssen.
 Ihre Eingaben bei “Minimum”, “Maximum” und “Schrittgröße” können Sie nicht mehr ändern, nachdem Sie die Vorlage erstellt haben.
Ihre Eingaben bei “Minimum”, “Maximum” und “Schrittgröße” können Sie nicht mehr ändern, nachdem Sie die Vorlage erstellt haben.Alternativ können Sie den Schieberegler rechts neben “Skalenbeschriftung anstatt Zahlen verwenden” aktivieren, wenn Sie Ihre Ankerpunkte individuell mit Symbolen/Zeichen anstelle von Zahlen beschriften möchten.
 Die Skalenbeschriftung anstelle von Zahlen kann nur dann aktiviert werden, wenn die Skalenbeschriftungen aus maximal drei Zeichen bestehen. Wenn die Skalenbeschriftung mehr als drei Zeichen je Ankerpunkt beinhaltet, kann dieses Feature nicht aktiviert und genutzt werden. Verkürzen Sie dann bitte zunächst die Skalenbeschriftungen auf maximal drei Zeichen und aktivieren das Feature im nächsten Schritt.
Die Skalenbeschriftung anstelle von Zahlen kann nur dann aktiviert werden, wenn die Skalenbeschriftungen aus maximal drei Zeichen bestehen. Wenn die Skalenbeschriftung mehr als drei Zeichen je Ankerpunkt beinhaltet, kann dieses Feature nicht aktiviert und genutzt werden. Verkürzen Sie dann bitte zunächst die Skalenbeschriftungen auf maximal drei Zeichen und aktivieren das Feature im nächsten Schritt.Tragen Sie dazu die gewünschten Symbole/Zeichen für jeden Ankerpunkt einzeln in die Felder rechts neben “Skalenbeschriftungen” ein.

Standardmäßig ist diese Funktion in der Administrationsoberfläche deaktiviert.
Diese individuellen Beschriftungen werden Ihnen dann in der Beobachtungsoberfläche anstelle von Zahlen angezeigt. Beim Assessieren und Konsolidieren der Werte wählen Sie unter den hinterlegten Symbolen/Zeichen die gewünschte Ausprägung aus. Auch in der Konferenz und in den grafischen Darstellungen werden Ihnen die konsolidierten und finalisierten Bewertungen mithilfe der Symbole/Zeichen angezeigt. Weitere Informationen zu der Skalenbeschriftung mit Symbolen/Zeichen in der Beobachtungsoberfläche finden Sie hier.

Bitte beachten Sie, dass die Diagramme in den Report Vorlagen nicht mit Symbolen genutzt werden können. Sie können die Diagramme wie gewohnt in Ihren Bericht integrieren, allerdings erfolgt die Beschriftung der Skala dennoch mithilfe von Zahlen - obwohl Sie die individuelle Skalenbeschriftung aktiviert haben.
Um die Vorlage zu erstellen, klicken Sie unten rechts auf “Speichern”. Anschließend öffnet sich eine neue Seite mit Ihrer erstellten Vorlage. Hier können Sie weitere Einstellungen vornehmen. Im Ordner “Vorlagen bearbeiten” werden die jeweiligen Einstellungen näher erläutert.
 Wenn Sie Ihre Vorlage erstellt haben, können Sie darauf zugreifen, indem Sie oben in der Kopfzeile auf "Vorlagen" klicken. Dort sind alle erstellten Vorlagen aufgelistet.
Wenn Sie Ihre Vorlage erstellt haben, können Sie darauf zugreifen, indem Sie oben in der Kopfzeile auf "Vorlagen" klicken. Dort sind alle erstellten Vorlagen aufgelistet.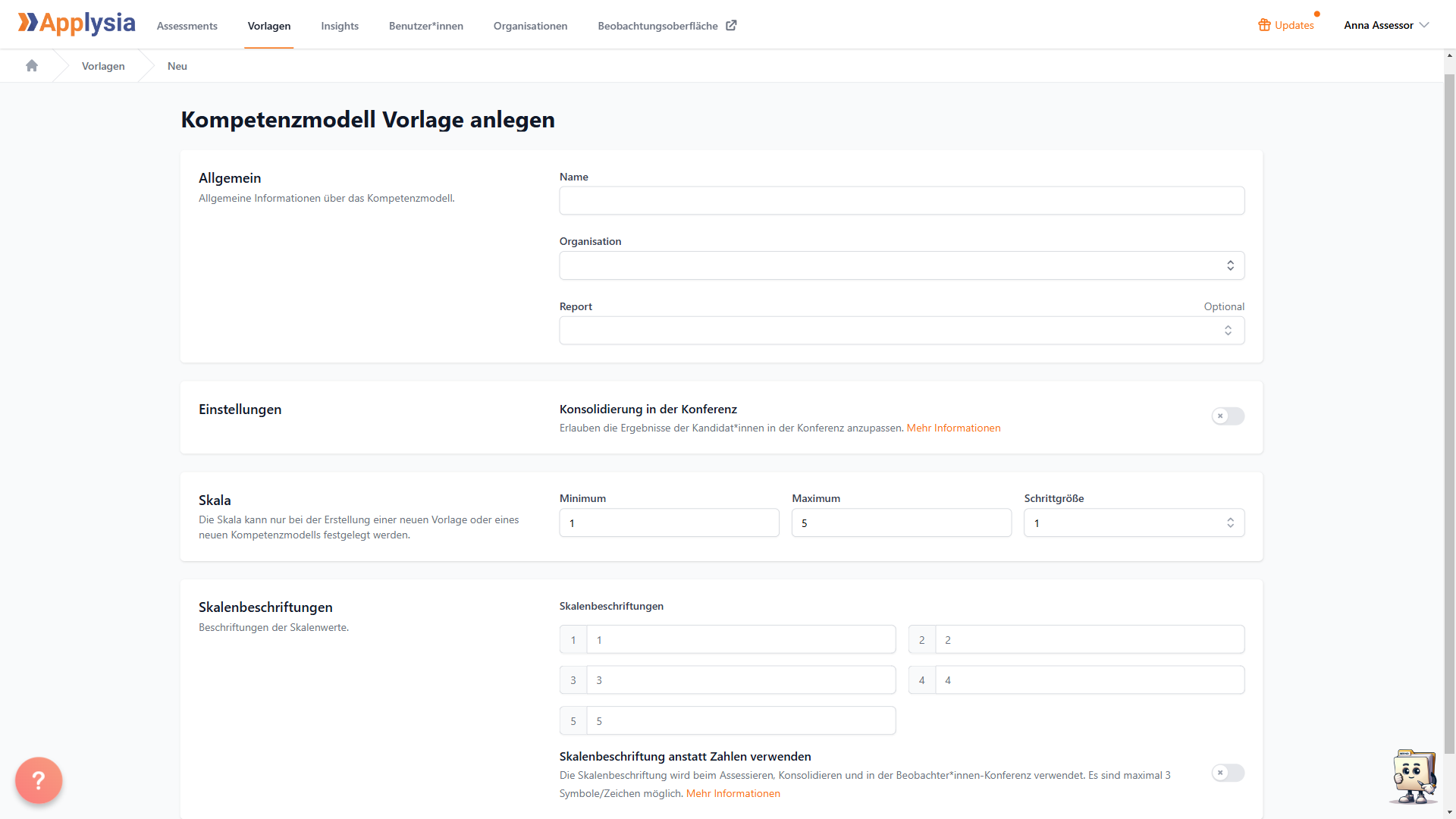
Report
Um eine neue Vorlage anzulegen, klicken Sie oben in der Kopfzeile auf "Vorlagen" und auf “Report” und anschließend in der Übersicht der Vorlagen rechts oben auf den Button “Hinzufügen”.
Wenn Sie neben dem Suchfeld auf den Button “Hinzufügen” klicken, öffnet sich die Dateiübersicht Ihres Computers. Hier können Sie fertig erstellte Vorlagen im Word- und PowerPoint-Format hochladen. Wählen Sie dazu die gewünschte Vorlage aus Ihren Dateien aus und klicken Sie in der Dateiübersicht auf “Öffnen”. Alternativ können Sie die Vorlage auch mit einem Doppelklick auf den Dateinamen hinzufügen. Um den Vorgang abzubrechen, wählen Sie “Abbrechen”.

Damit Sie eine Bericht-Vorlage in Applysia anlegen können, müssen Sie diese zuvor in Word oder PowerPoint erstellen. Mehr Informationen zum Erstellen von Bericht-Vorlagen erfahren Sie hier.
Während Sie die Vorlage zu der Übersicht hinzufügen, wird diese Vorlage im Hintergrund auf Fehler überprüft. Sollten sich Fehler in der Vorlage befinden, die das Erstellen eines Berichts behindern, wird ein rotes Ausrufezeichen neben dem Namen der Vorlage angezeigt.
Sie können die Vorlage mit einem Klick auf den Namen der Vorlage anzeigen lassen - hier können Sie sich Ihre hochgeladene Datei nur ansehen, aber keine Änderungen vornehmen. Die erstellte Vorlage erscheint auf einer neuen Seite.
In dem oberen Menü können Sie zwischen “Vorlage”, “Vorschau” und “Beide anzeigen” wählen. Standardmäßig sehen Sie hier die “Vorlage-Ansicht”. Diese Ansicht zeigt Ihre hochgeladene Vorlage mit den Platzhaltern, die Sie erstellt haben. Sobald Sie im oberen Menü neben “Vorlage” auf “Vorschau” klicken, sehen Sie die Vorschau eines fertigen Berichts. Diese Vorschau basiert auf Ihrer individuellen Vorlage, die Sie hochgeladen haben, und ist mit beispielhaften Informationen und Textbausteinen befüllt.

Hierbei handelt es sich nicht um die Informationen und Daten aus einem Ihrer Assessments. Die Informationen und Textbausteine in der Vorschau unterstützen Sie bei der optimalen Erstellung von Vorlagen, damit Sie sehen, wie der fertige Bericht aussehen wird und beliebige Änderungen vornehmen können.
Sofern Sie auf “Beide anzeigen” klicken, erscheint eine Ansicht im Splitscreen, bei der Sie die “Vorlagen-” und die “Vorschau-” Ansicht parallel nebeneinander sehen und miteinander vergleichen können.
Außerdem unterstützt Sie der Applysia Report Assistant bei der Erstellung von Bericht-Vorlagen. Sollten die Platzhalter in den zuvor erstellten Vorlagen nicht richtig verwendet worden sein, beispielsweise weil eine “}” vergessen wurde, werden Sie hier darauf hingewiesen. Wenn Sie auf den Namen der Vorlage klicken und sich in dem Reiter “Vorlage” befinden, sehen Sie oben einen roten Hinweis “Fehlerhafte Vorlage - Achten Sie auf Kommentare in diesem Dokument, um die Fehler zu beheben”. In der Ansicht der Vorlage sehen Sie in rot am rechten Rand in Form von Kommentaren einen Hinweis auf die Fehler.

Achten Sie darauf, die Platzhalter 1:1 in Ihre Vorlagen zu übernehmen, damit die Berichte reibungslos erstellt werden können.

Wenn sich Fehler in einer Vorlage befinden, können Sie sich keine “Vorschau” und auch keine parallele Ansicht von Vorlage und Vorschau ansehen.
Sie können in dieser Ansicht oben rechts auf das “Herunterladen-Symbol” klicken, um die Vorlage herunterzuladen. Klicken Sie auf den Button “In Word bearbeiten” bzw. auf “In PowerPoint bearbeiten”, je nachdem ob es sich um eine .docx- oder .pptx-Datei handelt, um die Report Vorlage direkt in Office zu bearbeiten.

Sie können die Vorlage in Word oder PowerPoint direkt aus der Administrationsoberfläche heraus bearbeiten. Die angepasste Vorlage wird dann automatisch in der Administrationsoberfläche aktualisiert. Mehr Informationen zum Bearbeiten der Report Vorlagen finden Sie hier.
Unten rechts stehen Ihnen drei verschiedene Funktionen zur Verfügung, um die Ansicht der Vorlage anzupassen. Klicken Sie auf das Symbol mit den sich ausdehnenden Pfeilen, um die Vorlage oder Vorschau auf dem gesamten Bildschirm im selben Tab anzusehen. Mit einem erneuten Klick auf den Button verkleinern Sie die Ansicht wieder auf die ursprüngliche Größe. Klicken Sie beliebig oft auf das “Plus-Symbol” oder auf das “Minus-Symbol”, um die Ansicht nach Belieben zu vergrößern und zu verkleinern.
Sie können die Ansichtsseite der Vorschau und der Vorlage mit einem Klick auf den “Pfeil” oben links neben dem Namen der Vorlage schließen und befinden sich dann wieder auf der Übersichtsseite der Vorlagen.
Related Articles
Vorlagen: Report Vorlagen
Relevant für: Workspace-Owner*innen, Administrator*innen (siehe "Nutzer*innen-Rollen") Klicken Sie auf den Namen der Report Vorlage, um sich diese anzusehen. Es öffnet sich eine neue Seite mit verschiedenen Navigationsoptionen. Weitere Informationen ...Vorlagen: Übersicht
Relevant für: Workspace-Owner*innen, Administrator*innen (siehe "Nutzer*innen-Rollen") Sie können zwei Arten von Vorlagen in Applysia anlegen: Vorlagen für das Kompetenzmodell, auf dem das Assessment basiert und Vorlagen für einen Report, der am Ende ...Assessments anlegen
Relevant für: Workspace-Owner*innen, Administrator*innen (siehe "Nutzer*innen-Rollen") Um ein neues Assessment anzulegen, klicken Sie in der Übersicht der Assessments oben rechts auf “Neues Assessment” oder falls Sie sich auf einer anderen Seite in ...Organisationen: Report Vorlagen
Relevant für: Workspace-Owner*innen, Administrator*innen (siehe “Nutzer*innen-Rollen”) Sie haben eine Organisation ausgewählt, um sie zu bearbeiten und befinden sich links im Navigationsmenü unter “Report Vorlage”. Rechts neben dem Navigationspunkt ...Assessments: Report Vorlagen
Relevant für: Workspace-Owner*innen, Administrator*innen (siehe "Nutzer*innen-Rollen") Sie haben ein Assessment ausgewählt, um es zu bearbeiten und befinden sich links im Navigationsmenü unter “Report Vorlagen”. Sofern Sie das Reporting Tool (noch) ...